Links is a subfolder of Favorites, typically located at C:\Documents and Settings\(username)\Favorites\Links. Program, Folder or Web shorcuts are dragged and dropped from the Desktop or from a file manager like Windows Explorer. (You can find and start Windows Explorer under "Start", "All Programs", "Accessories" -or- just hit the "Windows"-E keys.) Create subfolders for Links to organize your favorite Favorites under "File", "New" "New folder" in Windows Explorer.
I use a functional organization of subfolders for various classes of programs, like Security or Desk Accessories and websites that I visit frequently like News and Downloads but you can setup any system that makes sense to you. If you have a bunch of websites for "The Rogers Project" their URL addresses can be grouped under a like named folder along with the proposal.doc and presentation.ppt shortcuts too. Left click and drag the web page icon from the address bar right into the toolbar.
Make Links toolbar visible in Windows Explorer, Internet Explorer and the Taskbar for maximum flexibility. To do that, right click on some empty space, like to the right of the "Help" pulldown menu in IE and Windows Explorer or over by the system tray in the Taskbar. Make sure there is no check mark next to "Lock the Toolbars". If there is a check mark left click "Lock the Toolbars" and you can rearrange the 'bars to your heart's content. Select "Links" to display the Links toolbar if it is not already visible. Now, drag the word "Links" up next to "Help" or whereever you're happy with its location. BAM. Right click some empty spot again and re-"Lock the Toolbars".
In IE, select a Links subfolder to display a menu of its contents. Clicking on a URL or website Favorite bookmark, the browser will load that site. When you click on a folder shortcut, the folder's contents will be displayed in the browser window. When you select a program, it will start. You can right click on any of your Links shortcuts and access the context menu for many more options.
In Windows Explorer, the file manager, selecting a folder name from the Links toolbar will display the folders' contents. Selecting a website will display the site in the right panel of the file manager. Selecting a program (.exe shortcut file) will run the program.
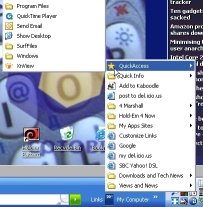
From the Taskbar, select a Links subfolder to display its shortcuts. When you click on a web link, it will popup in IE. When you click on a folder, your file manager will open at that folder. When you select a program's shortcut, it will start. Firefox and Opera users can place a shortcut to their favorite browser in the Links folder and load their favorite sites from there.
Use right click and drag of any file, folder, program, favorite to the Links toolbar or just display C:\Documents and Settings\(username)\Favorites\Links in Windows Explorer. Drop the dragged shortcut where you'd like to keep it and release. Select "Create Shortcut(s) Here" with the left mouse button on the mini-menu that is displayed.
Additionally, you can drag and drop files or web links to your Links toolbar. Drag the icon in the address bar to create a shorcut in the appropriate Links subfolder. Right click and drag any file, folder or program to the toolbar and release. Left click, select "Create Shortcuts Here" to add to your custom menu. Big tip!: Make a shortcut to the C:\Documents and Settings\(username)\Favorites\Links folder and put it in a convenient place to start Windows Explorer there easily.
BONUS TIP: Copy the Links directory tree to C:\Documents and Settings\(username)\Application Data\Microsoft\Internet Explorer\Quick Launch and have the same menu system at both ends of your Taskbar. Setup a syncronization event in Task Scheduler to keep both menus the same. OR: eliminate the Quick Launch bar entirely and move Links toolbar over there instead. Right click an empty spot on the Taskbar and left click select Toolbars from the menu. Left click Quick Launch to remove its checkmark. Make sure the Taskbar is unlocked and drag the Links toolbar over next to the Start button.
BONUS BONUS TIP: Intended for single user PCs or those with administrator rights. Download the TweakUI powertoy from www.microsoft.com In it, you will find an option to move the Favorites folder. Put it in My Documents for easy access and simplicity of backup. Then move My Documents to the root of the drive, i.e. C:\. You can even rename it to Username Docs or somesuch. Even better, put My Documents on another partition D:\ for data. Well, that's a post for another day.





 Digg/nightraker
Digg/nightraker Flickr/nightraker
Flickr/nightraker Myspace/my_other_head
Myspace/my_other_head Twitter/nightraker
Twitter/nightraker YouTube/nightraker
YouTube/nightraker Del.icio.us/nightraker
Del.icio.us/nightraker Wikipedia/Nightraker
Wikipedia/Nightraker Wishlist/Nightraker
Wishlist/Nightraker GMail/j.marshall.mccombie
GMail/j.marshall.mccombie Gaia/nightraker
Gaia/nightraker Technorati/nightraker
Technorati/nightraker